DHCP Server memiliki keunggulan agar bisa memberikan ip secara otomatis kepada clientnya. Jadi seorang administrator server tidak usah susah-susah memberikan IP satu-persatu kepada setiap client yang terhubung. Penjelasan lebih jelas mengenai DHCP bisa anda lihat di wikipedia. Pada tutorial ini akan menunjukan cara mensetting DHCP server Debian pada virtualbox agar bisa memberikan otomatis kepada clientnya (windows maupun linux) yang juga ada di atas mesin virtual seperti virtualbox.
Pada tutorial kali ini, Saya anggap sobat sudah menginstall virtualbox dan sudah terinstall dua OS yang akan digunakan sebagai server (Debian7server Wheezy) dan client (windows/linux). Dan juga di debian server sudah terinstall DHCP server, bagi yang belum tau cara installnya lihat aja ke sini.
Langkah-langkah :
1. Buka virtualbox kemudian masuk ke pengaturan OS yang digunakan sebagai server atau Debian7.
2. Klik setting masuk ke bagian Network,
Adapter 1;
centang Enable Network Adapter,,
attached to: Host-Only Adapter,
klik Advanced muncul
Promiscuous Mode: Allow all
*kalau pada saat memilih Host-Only Adapter tidak bisa di OK, anda langsung masuk ke pengaturan virtualbox file>preferences kemudian masuk network>masuk tab host-only adapter kemudian klik tanda tambah di sebelah kanan lalu ok.
Adaper 2;
centang Enable Network Adapter,
attached to: Internal Network,
klik Advanced muncul
Promiscuous Mode: Allow all
jika sudah klik OK.
3. Sekarang masuk ke pengaturan OS yang digunakan sebagai client-nya atau Windows
Adaper 1;
centang Enable Network Adapter,
attached to: Internal Network,
klik Advanced muncul
Promiscuous Mode: Allow all
Jika sudah klik OK.
4. Jika sudah di setting semua sekarang langsung buka OS servernya atau Debian7
5. Masuk menjadi root atau super user dengan ketik perintah;
$ su
$ password: <masukkan password>
6. Jika sudah masuk langsung edit file network interfaces, degan ketik perintah sbb;
# nano /etc/network/interfaces
7. Edit seperti di bawah ini.
auto lo
iface lo inet loopbackallow-hotplug eth0
iface eth0 inet dhcpauto eth1
iface eth1 inet static
address 192.1.168.1
netmask 255.255.255.192
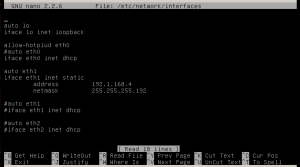
8. Jika sudah langsung simpan dengan menekan tombol ctrl+o → enter → ctrl+x
9. Setelah tersimpan kemudian restart jaringan dengan mengetikkan perintah.
# /etc/init.d/networking restart

10. Langkah berikutnya adalah setting DHCP server-nya.
# nano /etc/dhcp/dhcpd.conf
11. Jika sudah terbuka kemudian cari tulisan “A Slightly bla bla bla” untuk mencari dengan cepat bisa dengan perintah berikut; ctrl+w kemudian ketik “slightly” langsung enter.
12. Setelah ketemu akan terlihat tulisan di bawahnya itu yang akan kita setting. Hilangkan semua tanda pagar di depan baris yang kita rubah. Atur seperti di bawah ini. (#A Slightly -> biarkan tetap ada tanda pagarnya)
subnet 192.1.168.0 netmask 255.255.255.192 {
range 192.1.168.4 192.1.168.40;
option domain-name-servers latihan.dhcp.net;
option domain-name “192.1.168.5”;
option routers 192.1.168.1;
option broadcast-address 192.1.168.63;
default-lease-time 3600;
max-lease-time 7200;
}
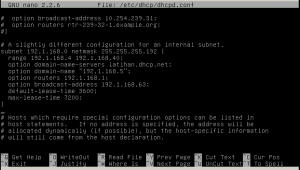
13. Pastikan pengaturan sudah benar, jika sudah simpan dengah menekan ctrl+o → enter → ctrl+x
14. Edit isi isc-dhcp-server dengan perintah nano atau pico, kemudian scroll sampai paling bawah, nanti ketemu INTERFACES=”” kemudian tambahkan eth1 menjadi INTERFACES=”eth1″
# nano /etc/default/isc-dhcp-server
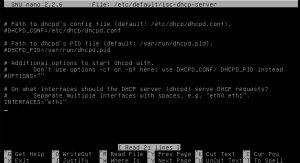
15. Jika sudah simpan dengah menekan ctrl+o → enter → ctrl+x
14. Langkah selanjutnya sobat langsung restart DHCP server-nya dengan ketik perintah sbb:
# /etc/init.d/isc-dhcp-server restart
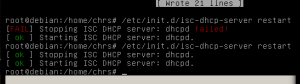
15. Sekarang saatnya menguji apakah pengaturan berhasil dengan baik atau tidak.
16. Buka OS pada virtualbox yang digunakan sebagai client tadi, saya menggunakan Windows XP sebagai client. Biarkan Debian server tetap terbuka karena jika ditutup, client tidak akan bisa terkoneksi.
17. Setelah masuk Windows buka Control Panel → Network and Internet Connections → Network Connections
18. Klik kanan pada Local Area Connection kemudian pilih properties, pilih Internet Protocol (TCP/IP) kemudian klik tombol properties di sebelah kanan.
19. Setelah masuk, pada bagian atas pilih “Obtain an IP address automaticly” dan pada bagian bawah pilih “Obtain DNS server address automaticly” jika sudah langsung saja klik OK.
20. Klik kanan lagi pada Local Area Connection kemudian pilih repair agar mendapat IP baru.
21. Tunggu sebentar sampai proses repair selesai, setelah selesai dobel klik pada Local Area Connection dan akan menunjukkan IP, subnet mask, dan gateway sesuai dengah pengaturan yang sudah kita buat tadi.
22. Untuk melihat secara lebih lengkap klik tombol “Details …”
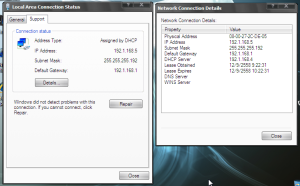
23. Konfigurasi DHCP Server sudah berhasil jika client sudah mendapat ip berdasarkan range ip yang kita buat tadi.
Masih belum mengerti? Lihat di sini biar lebih jelas.
Seperti itulah cara Setting DHCP Server Debian pada VirtualBox, mudah dan gak terlalu ribet. Saya kira sekian saja tutorial kali ini, terima kasih sudah berkunjung.
baca juga yang Baru di Posting:
- Cara Install DHCP Server Debian di atas Virtualbox 11 September 2015
- Config eProxy dan oVpn 15 – 22 September 2015 8 Agustus 2015
- Cara Konek SSH Telkomsel Tanpa Inject ( Android &PC) 17 Juli 2015
- Update Config eProxy dan oVpn 20 September 2015 Sampai Koid 28 Juni 2015
- Cara Konek SSH Indosat di Android 15 Juni 2015
- Seorang Slankers Berhasil Mendarat di Bulan 12 Juni 2015

bang ada lanjutannya gak setting DNS?
SukaSuka
Ya kyk diatas itu gan
SukaSuka
Slightly not found.. Gmana ya solusinya gan?
SukaSuka